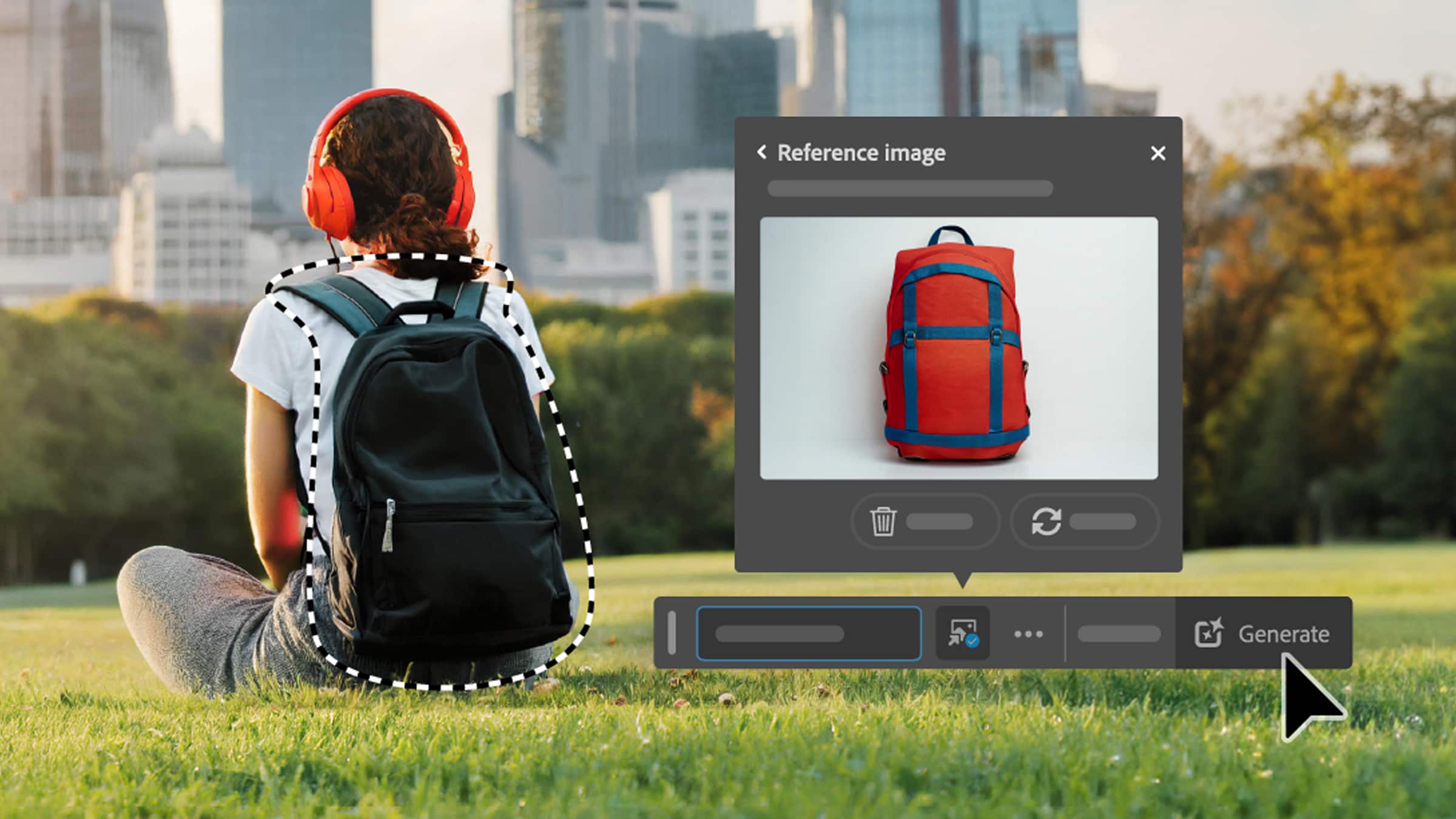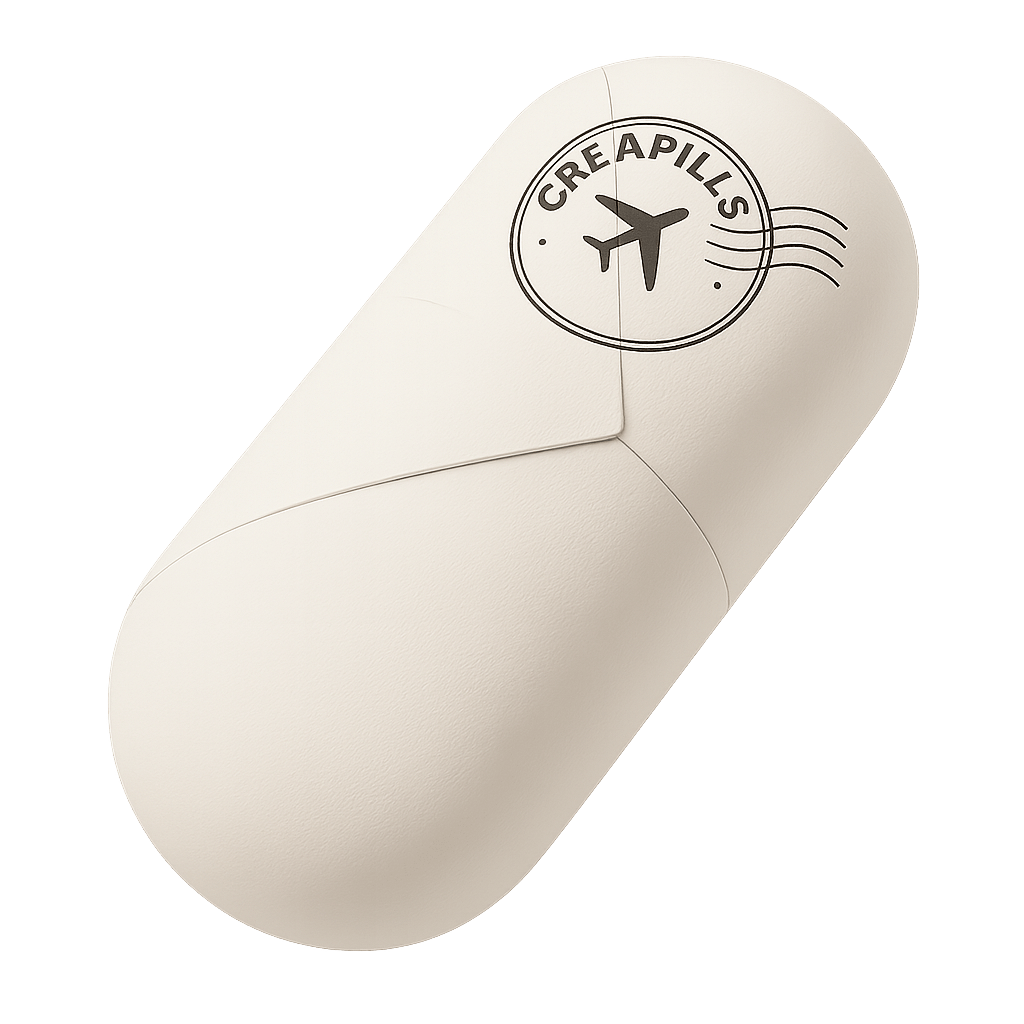Depuis le lancement officiel de son IA générative et son déploiement dans Photoshop, Adobe n’a de cesse de l’améliorer pour la rendre encore plus performante et que chacun puisse exprimer pleinement sa créativité.
Après plusieurs mois d’acclimatation, il semblerait que l’outil ait été adopté par une grande majorité d’utilisateurs. Et pour cause, ce sont au total plus de sept milliards d’images qui ont été générées avec des retours très positifs de la part des utilisateurs. Adobe signe d’ailleurs l’un des taux d’adoption de fonctionnalités les plus rapides et pas moins de 90% de nouveaux utilisateurs.
Passez à l’action
avec Creapills
- Stratégie de communication 360°
- Accompagnement social media
- Activation virale
- Visibilité garantie



Afin de continuer dans cette optique, l’entreprise d’applications de création a justement dévoilé ce mardi 23 avril, les nouvelles fonctionnalités d’IA générative dans Photoshop (bêta), ainsi que son nouveau modèle Adobe Firefly Image 3.
Ces dernières ont été pensées dans le but de faciliter l’accès aux applications du Creative Cloud au plus grand nombre grâce à des outils intuitifs. Cela passe notamment par davantage de contrôle de sa créativité mais également un meilleur rendu des idées.
Dorénavant, les aficionados de Photoshop pourront directement créer une image à l’aide d’un prompt, ce qui permet de faire basculer Photoshop d’une application de retouche photo à une véritable application de création. Adobe s’engage d’ailleurs au respect et à la protection des créateurs à travers le consortium Content Authenticity Initiative qu’elle a fondé en 2019, visant à renforcer la confiance à l’égard de l’écosystème numérique et à développer une IA basée sur des principes éthiques.
Pour que le résultat soit au plus proche de l’idée à laquelle les utilisateurs pensent, Photoshop les invite à ajouter une image en guise de précision au prompt mais aussi une fonctionnalité poussée qui suggèrera des mouvements et styles artistiques pour affiner le rendu à générer.
Adobe a également amélioré certains outils déjà existants sur la précédente version de son IA générative, tels que la suppression d’un fond à l’aide d’un bouton dédié ou encore l’outil Pinceau de réglage pour retravailler les images plus facilement. L’ensemble de ces nouvelles fonctionnalités est d’ores et déjà disponible sur le version Beta de Photoshop.
Alors pour vous donner un premier aperçu et vous aider à mieux appréhender cet outil révolutionnaire (et on pèse nos mots), nous vous invitons à découvrir sept tutoriels ludiques et graphiques réalisés en partenariat avec Adobe France. Des conseils qui on l’espère, vous aideront à exprimer pleinement votre imagination et donner vie à toutes vos idées créatives quel que soit votre niveau de maîtrise des applications du Creative Cloud d’Adobe. Pour en savoir plus et testez l’IA Firefly de Photoshop, cliquez ici !
En partenariat avec Adobe France
Nouveauté #1 – Générer des images à partir d’un prompt
La grande nouveauté de cette mise à jour est incontestablement le générateur d’images. Si vous aviez déjà adopté le remplissage génératif, le générateur devrait vous en mettre plein la vue. Il permet en effet, de créer une image à partir d’un prompt (et ce, dans plus de 100 langues différentes dont le français). Le moyen idéal de laisser libre court à son imagination avec une qualité de rendu inégalable !
Chemin : Sélectionner un calque > Générer une image > Écrire le prompt > Sélectionner le type de contenu désiré > Générer
Nouveauté #2 – Supprimer un arrière-plan
À croire qu’Adobe a lu dans nos pensées… Fini la longue tâche fastidieuse pour améliorer, modifier ou supprimer un arrière-plan. Dorénavant, il suffira simplement d’utiliser la fonctionnalité « supprimer l’arrière-plan ». Difficile de faire plus simple.
Chemin : Sélectionner un calque > Supprimer l’arrière-plan
Nouveauté #3 – Générer un nouvel arrière-plan
Si la suppression d’un arrière-plan a été simplifiée, sa modification également. Et Adobe nous laisse en plus, l’embarras du choix. En effet, il est aussi bien possible d’ajouter la photo de son choix pour jouer avec les plans et les contrastes que d’opter pour un fond uni ou encore générer un nouveau fond à partir d’un prompt.
Chemin : Sélectionner un calque > Supprimer l’arrière-plan > Importer un arrière-plan (ou Sélecteur de couleurs ou Générer un arrière-plan)
Nouveauté #4 – Ajouter une image de référence pour préciser un prompt
Pour affiner les images que vous générez et se rapprocher le plus possible de votre idée de départ, Adobe vous propose désormais de ne plus uniquement vous baser sur des prompts. Mais aussi des images de référence. Le concept ? Ajouter une image en guise d’exemple que Photoshop va analyser pour proposer un rendu au plus proche de l’exemple (sans le plagier).
Chemin : Sélectionner un calque > Outil Lasso > Tracer autour de l’objet à modifier > Ajouter une image de référence > Générer
Nouveauté #5 – Utiliser l’outil Pinceau de réglage
L’outil Pinceau de réglage a été repensé pour faciliter les retouches sur certaines parties d’une image (générée ou importée) seulement. Il propose ainsi une sélection de paramètres pré-définis qu’il suffit de sélectionner pour ensuite les ajuster. En un simple clic, vous pouvez passer d’une couleur à une autre !
Chemin : Sélectionner un calque > Pinceau de réglage (dans le panneau à gauche) > Menu déroulant réglage
Nouveauté #6 – Générer des images dans un esprit et un style de référence
Vous générez une image mais vous vous rendez compte que finalement vous lui apporteriez bien un univers ou un style artistique précis ? Votre cœur balance, vous hésitez et Adobe vous sauve la mise. En plus de vous proposer un rendu soit photo, soit art, le générateur vous propose également des rendus précis inspirés par des mouvements artistiques (cubisme, impressionnisme…), des matières, des effets, des techniques (aquarelle, crayonnage) et bien plus.
Chemin : Sélectionner un calque > Générer une image > Type de contenu > Générer
Nouveauté #7 – Retravailler une image avec les paramètres prédéfinis
Déjà présents dans l’outil Photoshop, leur accessibilité des paramètres prédéfinis a cependant, été retravaillée pour affiner en un coup d’œil, les couleurs et rendus des images générées (ou non) à l’aide d’un panneau de réglages complet, détaillé et intuitif.
Chemin : Sélectionner un calque > Réglages